Pelajari dan Ketahui Cara Yang Bisa Kamu Lakukan Dalam Membuat Partisi Read-only di Windows 10
Data pada setiap komputer merupakan data pribadi yang seharusnya hanya penggunanya saja yang dapat mengakses. Walaupun user lain dapat mengaksesnya, setidaknya ia harus mendapatkan izin dari pemilik data tersebut.
Kini, dengan mudahnya terhubung dengan jaringan, setiap orang lebih memiliki kesempatan yang lebih besar dan mudah dalam mengelola data orang lain. Oleh karena itu, sebaiknya setiap pengguna komputer harus dapat menjaga data-data pribadinya agar menghindari penyusup atau pengguna lain yang tidak bertanggung jawab.
Tidak bisa dipungkiri lagi, pencurian data pada komputer telah banyak terjadi hingga banyak pihak yang dirugikan. Sistem operasi Windows yang lebih banyak digunakan, walaupun memiliki user friendly yang baik namun masih kalah dalam sistem keamanannya. Oleh karena itu, data-data pada komputer dengan OS Windows menjadi sasaran empuk bagi para penjahat.
Salah satu mengatasi masalah tersebut ialah dengan membuat partisi read-only pada komputer Anda. Adapun fungsi dari read-only ini agar pengguna lain hanya dapat membaca file tersebut saja tanpa bisa melakukan perubahan pada file. Pada artikel ini akan membahas cara membuat partisi read-only di Windows 10.
2 Cara Membuat Partisi Read-only di Windows 10
Pada OS Windows sendiri memiliki attributes yang dapat digunakan untuk mengelola setiap file berdasarkan fungsinya terhadap pengguna. Salah satu attributes yang akan dibahas pada artikel kali ini yaitu read-only yang memberikan fungsi baca saja pada file.
Dengan kata lain, fungsi read-only yang diterapkan pada data akan membuat data tidak dapat diedit oleh orang lain. Berikut merupakan 2 cara membuat partisi read-only di Windows 10. Yuk ikuti langkah-langkah di bawah ini:
Cara 1: Membuat Partisi Read-only di Windows 10 Melalui Windows Explorer
1. Buka Windows Explorer > lalu pilih This PC atau My Computer > lalu klik kanan pada drive lalu pilih Properties.
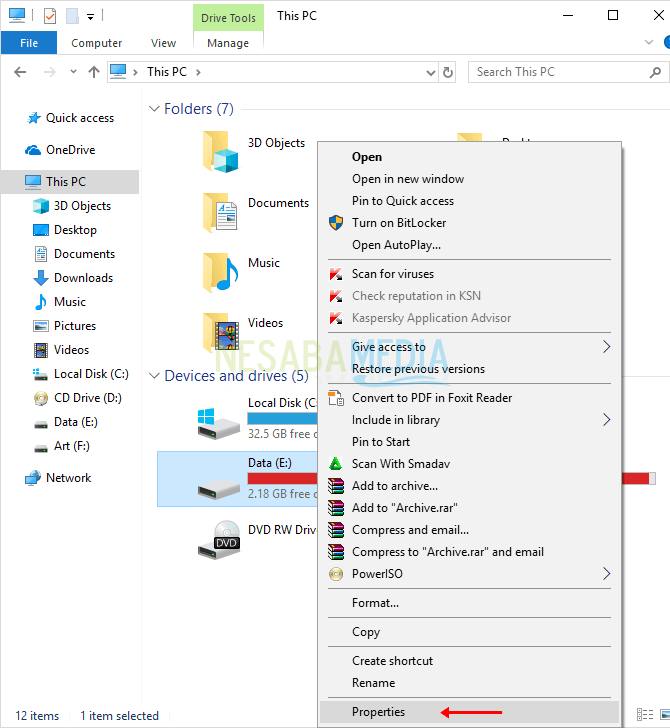
2. Selanjutnya silakan pilih tab Security > lalu pilih Advanced.
3. Kemudian silakan pilih user yang diberi hak akses read-only > lalu pilih Edit.
4. Setelah itu silakan hapus semua tanda centang kecuali Read > lalu klik OK.
5. Jika sudah selesai, silakan klik OK.
Cara 2: Membuat Partisi Read-only di Windows 10 Melalui Diskpart
1. Buka diskpart dengan cara tekan tombol Windows + R pada keyboard > lalu ketik diskpart > kemudian klik OK.
2. Setelah diskpart terbuka, silakan ketik perintah berikut: list volume > lalu tekan Enter.
3. Maka akan tampil list partisi pada komputer Anda.
4. Selanjutnya silakan pilih partisi atau volume berapa yang ingin diberi attributes read-only, ketik perintah berikut: select volume (?) > lalu tekan Enter. Misalnya pada artikel ini saya memilih drive E yaitu volume 3 menjadi: select volume 3
5. Setelah partisi telah dipilih, silakan ketik perintah berikut untuk membuat attributes read-only pada partisi atau drive: attributes volume set readonly > lalu tekan Enter. Jika berhasil maka akan muncul Volume attributes set successfully.
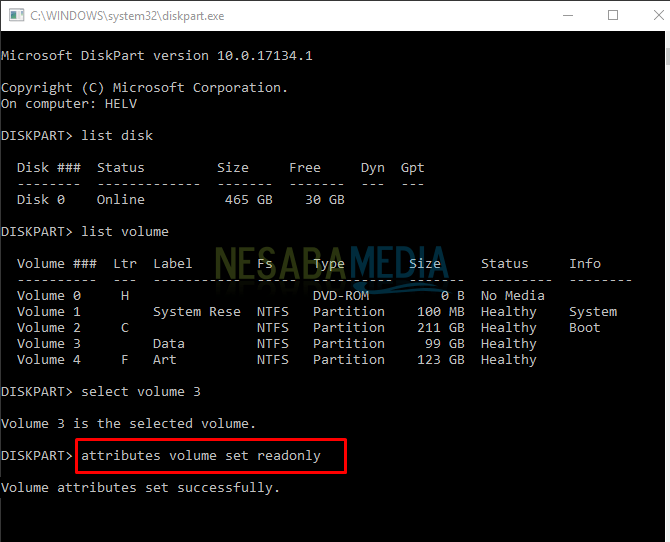
6. Kemudian, jika ingin mengembalikan atau menghapus attributes read-only yang telah ditambahkan sebelumnya, maka ketik perintah berikut: attributes volume clear readonly > lalu tekan Enter.
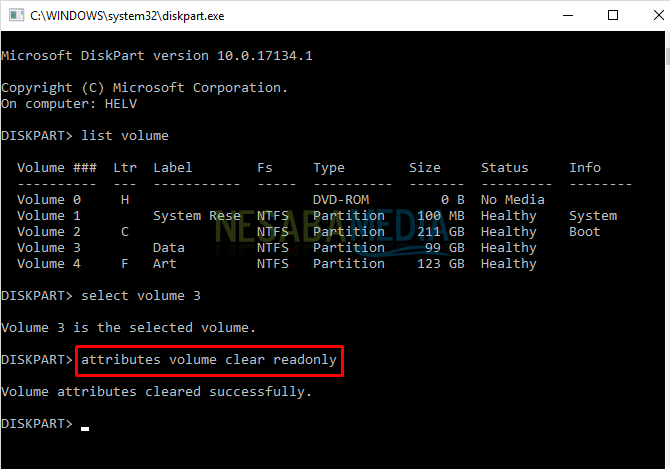
Sekian artikel mengenai cara membuat partisi read-only di Windows 10. Nah, dengan membuat partisi read-only, maka partisi tersebut hanya diberi hak untuk membaca file saja. Sehingga user tidak dapat melakukan perubahan pada file. Pengelolaan file, folder atau bahkan partisi pada komputer merupakan poin penting yang seharusnya dapat dipahami oleh setiap pengguna komputer.
Pasalnya, data yang terorganisir dengan baik akan membuat pengguna lain yang tidak berhak mengaksesnya tidak dapat mengelola data atau melakukan perubahan pada data. Semoga artikel ini bermanfaat bagi Anda.

