Inilah Cara Cepat Mengunci Flashdisk dengan Password untuk Pemula
Flashdisk atau USB flash drive merupakan alat penyimpanan data eksternal tipe NAND yang dihubungkan dengan port USB yang terintegrasi. Flashdisk mempu menyimpan data dengan berbagai format, memiliki kapasitas penyimpanan yang cukup besar, berukuran kecil, serta bisa dibaca dan ditulis.
Biasanya, flashdisk digunakan untuk memindahkan data dari suatu PC ke PC yang lainnya ataupun untuk keperluan lainnya. Data tersebut bisa saja merupakan data yang penting dan tidak boleh diakses oleh sembarangan orang. Jika data penting tersebut hilang, rusak ataupun dimodifikasi tanpa izin, tentu hal ini akan merugikan pemilik data tersebut.
Maka dari itu, untuk melindungi data pada flashdisk, kita dapat melindunginya dengan password. Dengan begitu, hanya Anda dan orang – orang tertentu yang bisa mengakses data di flashdisk Anda. Cara ini akan menjadi pilihan terbaik untuk melindungi data Anda.
Nah, untuk mengunci flashdisk Anda dengan password, Anda tidak perlu repot-repot menginstal aplikasi lain untuk mengunci flashdisk Anda. Anda dapat memanfaatkan salah satu fitur yang sudah tersedia di Windows 10. Bagaimana cara melakukannya? Mari simak penjelasan cara mengunci flashdisk dengan password dibawah ini.
Ketahui Cara Mengunci Flashdisk dengan Password
Mengunci flashdisk dengan password melalui fitur BitLocker Drive Encryption yang ada di Windows 10, tidaklah sulit. Anda tidak memerlukan koneksi internet ataupun menginstal aplikasi atau add-in tambahan. Berikut dibawah ini langkah-langkah cara mengunci flashdisk dengan password di Windows 10.
1. Pertama, buka Control Panel di PC Anda.
2. Kemudian, pilih dan klik System and Security seperti yang ditunjuk oleh tanda panah pada gambar dibawah ini.
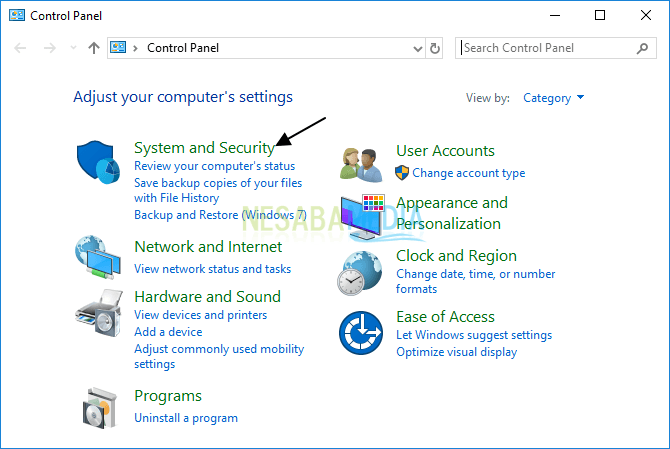
3. Pada jendela System and Security, klik BitLocker Drive Encryption seperti yang ditunjuk oleh tanda panah pada gambar dibawah ini.
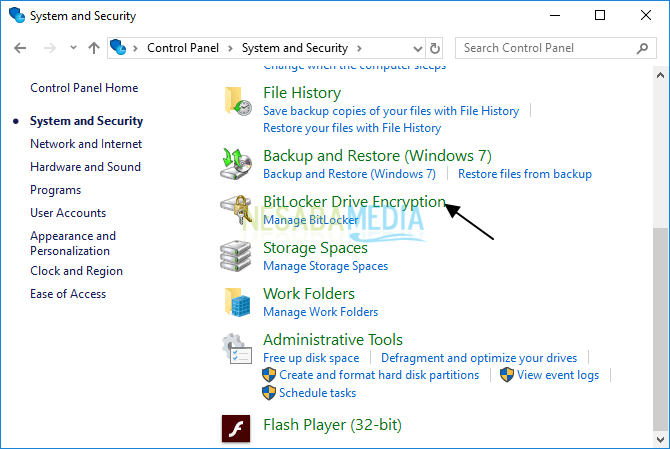
4. Setelah itu, pada jendela BitLocker Drive Encryption, akan tampil semua drive yang ada di PC Anda termasuk flashdisk yang akan diproteksi (seperti yang ditunjuk oleh tanda panah pada gambar dibawah ini).
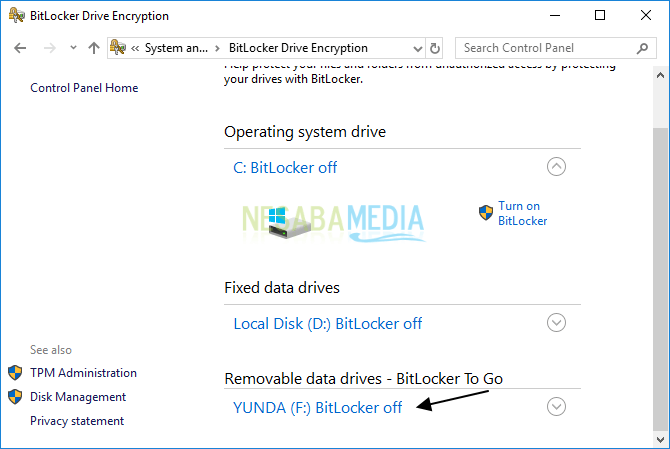
5. Pada bagian flashdisk yang akan diproteksi, klik Turn on BitLocker seperti yang ditunjuk oleh tanda panah pada gambar dibawah ini.
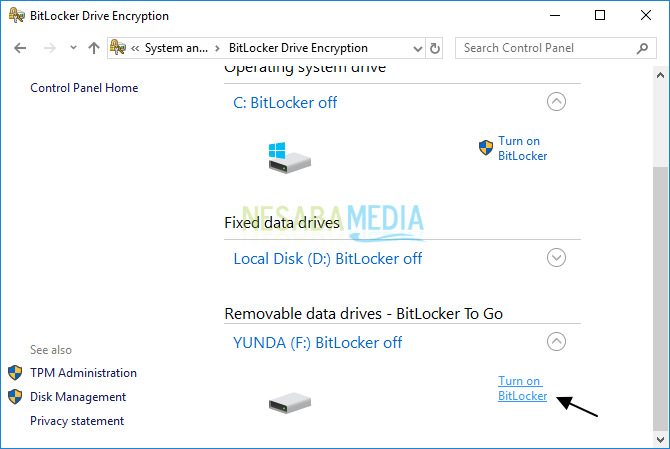
6. Tunggu hingga proses seperti pada gambar dibawah ini selesai.
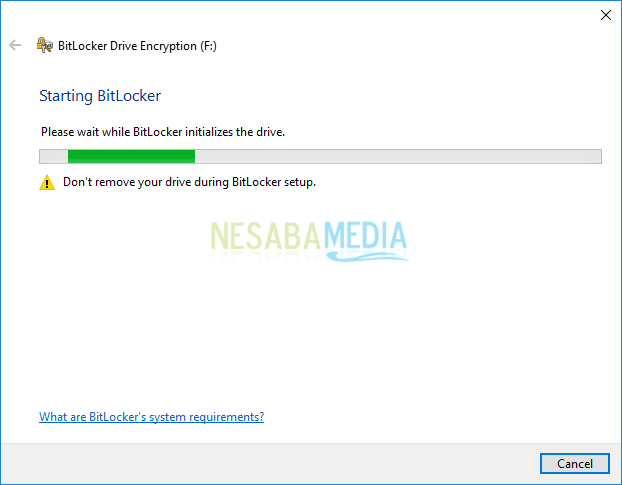
7. Selanjutnya, masukkan password untuk mengunci flashdisk Anda lalu klik tombol Next.
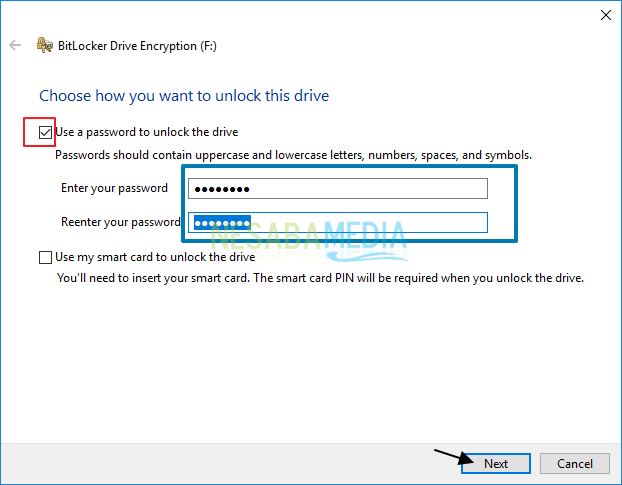
8. Nah, agar Anda tidak lupa dengan password yang sudah dibuat, Anda perlu membuat back up untuk recovery key. Disini, saya memilih Save to a file, artinya saya akan menyimpan recovery key didalam sebuat file .txt.
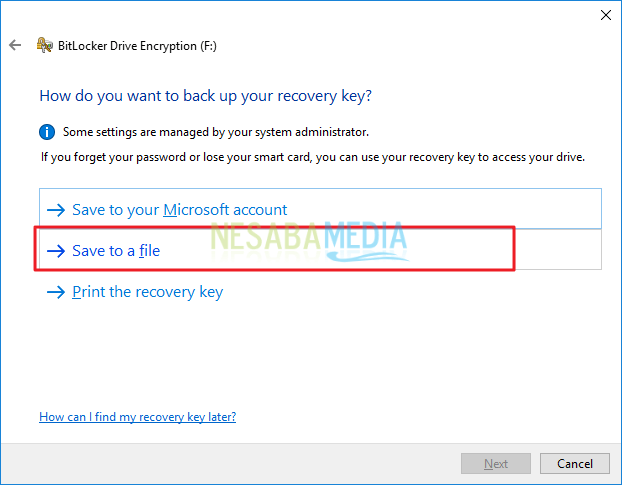
9. Pilih direktori penyimpanan file, atur nama file lalu klik tombol Save seperti yang ditunjuk oleh tanda panah pada gambar dibawah ini.
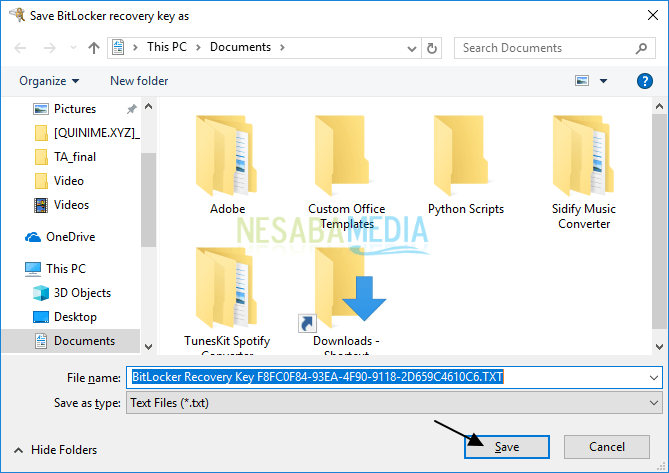
10. Klik tombol Next untuk melanjutkan proses.
11. Pada Choose how much of your drive to encrypt, saya memilih Encrypt entire drive (slower but best for PCs and drives already in use). Lalu, klik tombol Next.
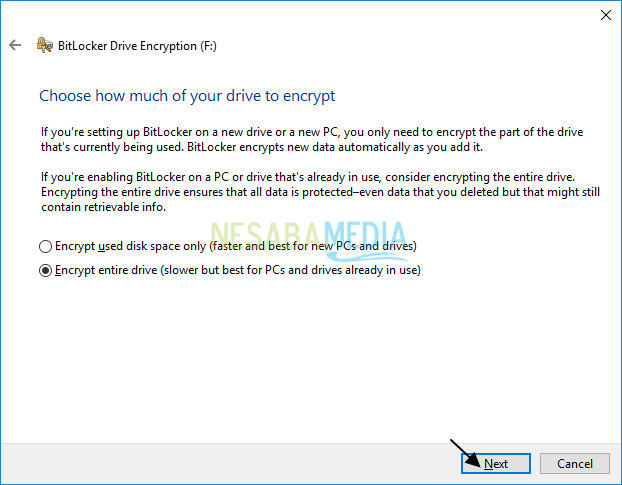
12. Kemudian, pada Choose which encryption mode to use, saya memilih Compatible mode (best for drives that can be moved from this device). Lalu, klik tombol Next.

13. Tunggu hingga proses enskripsi selesai.
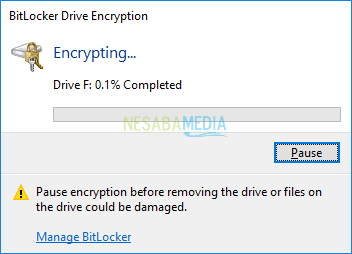
14. Nah, proses enskripsi sudah selesai. Artinya, flashdisk Anda sudah diproteksi dengan password. Lalu, klik tombol Close.
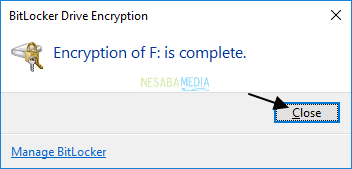
15. Jika Anda melihat kembali di jendela BitLocker Drive Encryption, maka akan tampil beberapa pilihan seperti yang ditunjuk oleh tanda panah pada gambar dibawah ini. Anda dapat mengubah password, menghapus password, menonaktifkan BitLocker, dan yang lainnya.
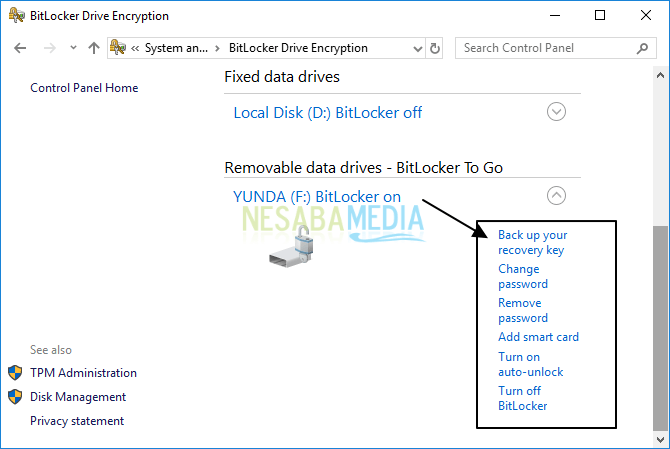
16. Sekarang, buka File Explorer Anda. Flashdisk yang sudah diproteksi dengan password tersebut akan terlihat seperti yang ditunjuk oleh tanda pada gambar dibawah ini.
17. Jika Anda mengklik flashdisk tersebut, maka akan tampilan untuk memasukkan password Anda seperti pada gambar dibawah ini.
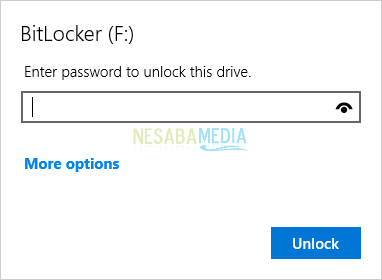
18. Masukkan password Anda lalu klik tombol Unlock seperti yang ditunjuk oleh tanda pada gambar dibawah ini.
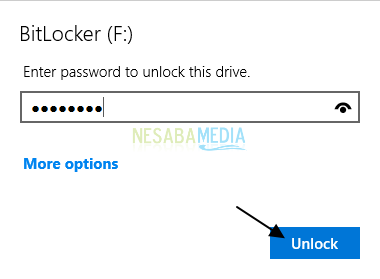
19. Flashdisk yang sudah di-unlock akan terlihat seperti yang ditunjuk oleh tanda pada gambar dibawah ini.

Mudah dan sederhana, bukan? Sekian pembahasan tentang cara mengunci flashdisk dengan password. Baiklah, semoga pembahasan yang telah dijelaskan diatas bermanfaat dan selamat mencoba. Terima kasih!

