Tips & Panduan Efektif Dalam Memblokir Aplikasi di Windows 10 untuk Pemula
Terkadang, pada beberapa situasi kita ingin memblokir sebuah atau beberapa aplikasi yang terdapat di laptop WIndows 10. Alasannya mungkin untuk menghindari orang lain menggunakan aplikasi tersebut ketika kita tidak ada atau bahkan aplikasi tersebut ternyata malah membahakan bagi laptop kita. Pada beberapa aplikasi memang sangat rentan terhadap antivirus yang berjalan atau terpasang di laptop Anda. Sehingga, terkadang kita membutuhkan aplikasi tersebut diblokir untuk sementara waktu.
Oleh karena itu, dengan diblokirnya sebuah aplikasi yang terdapat di laptop maka aplikasi tersebut tidak dapat dijalankan atau digunakan hingga status blokir dicabut atau diganti. Lalu bagaimana cara memblokir aplikasi di Windows 10?
Nah, pada kesempatan kali ini saya akan membahas bagaimana cara memblokir aplikasi di Windows 10. Langkah-langkah di bawah ini tidak hanya dapat dilakukan oleh pengguna Windows 10 saja melainkan Windows dengan versi yang lainnya juga bisa. Yuk simak penjelasan di bawah ini.
Tutorial Cara Memblokir Aplikasi di Windows 10
Sebelum memulai untuk memblokir aplikasi yang Anda inginkan, sebaiknya lakukan langkah pencegahan terhadap kehilangan data penting Anda. Anda bisa melakukan backup terlebih dahulu terhadap data pada aplikasi tersebut untuk meminimalisir kejadian yang tidak diinginkan. Walaupun kasus tersebut sangat jarang terjadi, ada baiknya melakukan tindakan tersebut. Yuk, langsung saja ikuti langkah-langkah di bawah ini:
1. Buka regedit pada komputer Anda dengan cara tekan tombol Windows + R pada keyboard Anda > lalu ketik regedit > kemudian tekan Enter atau klik OK.
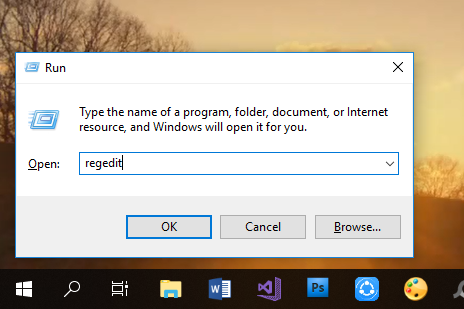
2. Setelah Registry Editor terbuka, silakan pilih pada bagian side bar sebelah kiri HKEY_CURRENT_USER > lalu pilih Software.
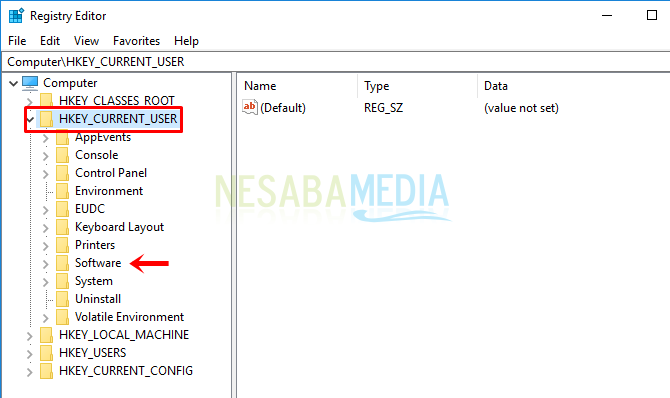
3. Selanjutnya yaitu silakan pilih Microsoft.
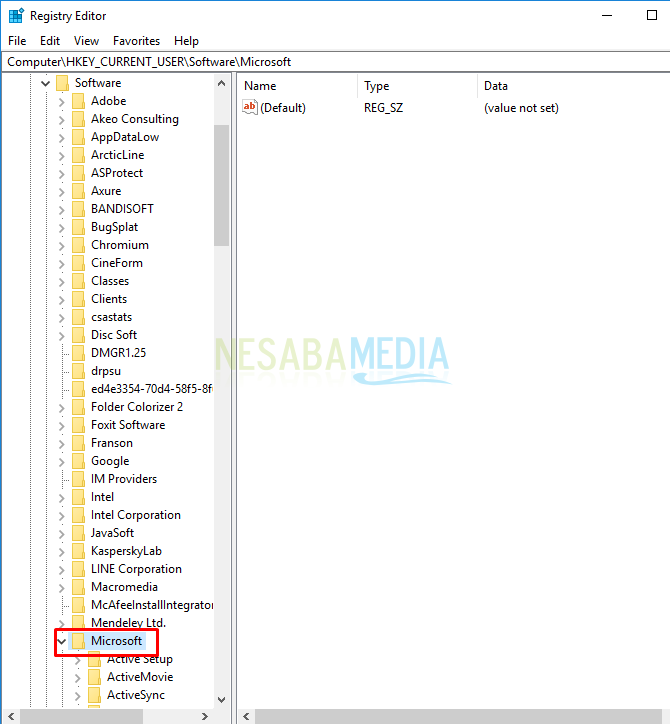
4. Kemudian pilih Windows > lalu pilih CurrentVersion.
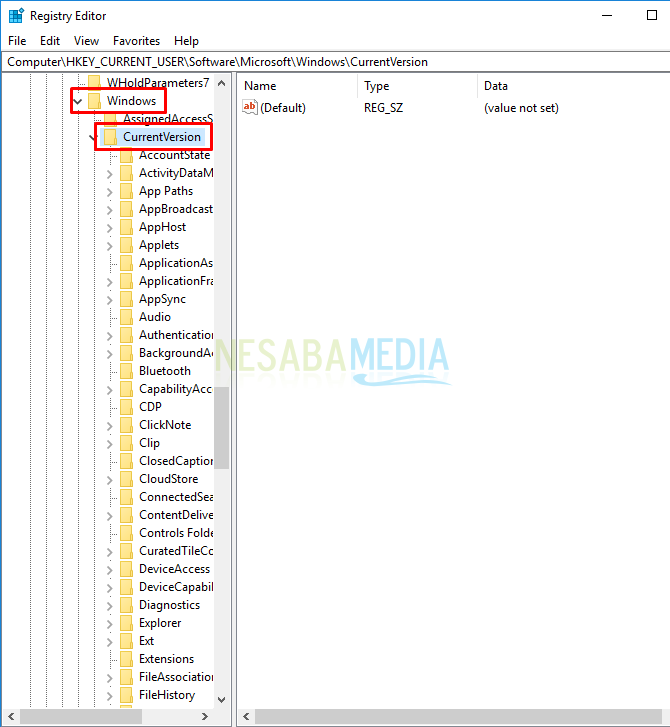
5. Langkah berikutnya pilih Polices > kemudian pilih Explorer.
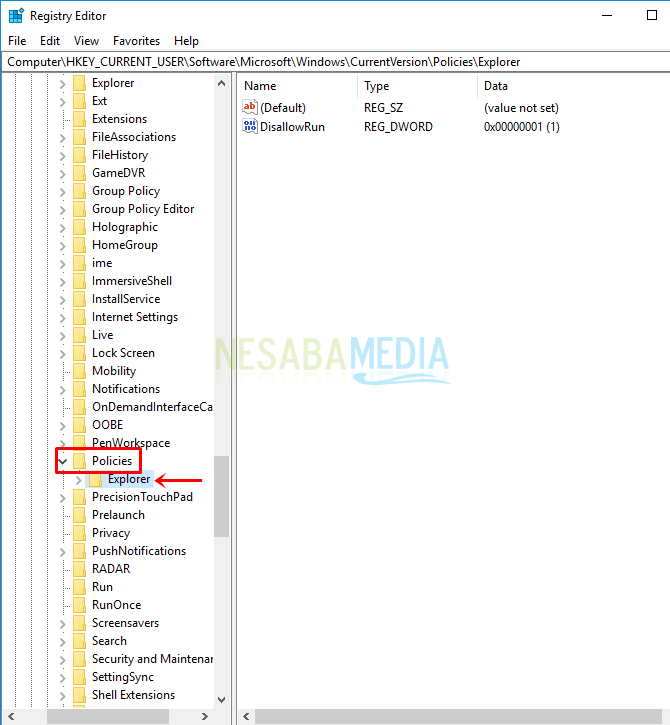
6. Nah, pada side sebelah kanan, silakan klik kanan pada area kosong lalu pilih New > kemudian pilih DWORD (32-bit) Value.
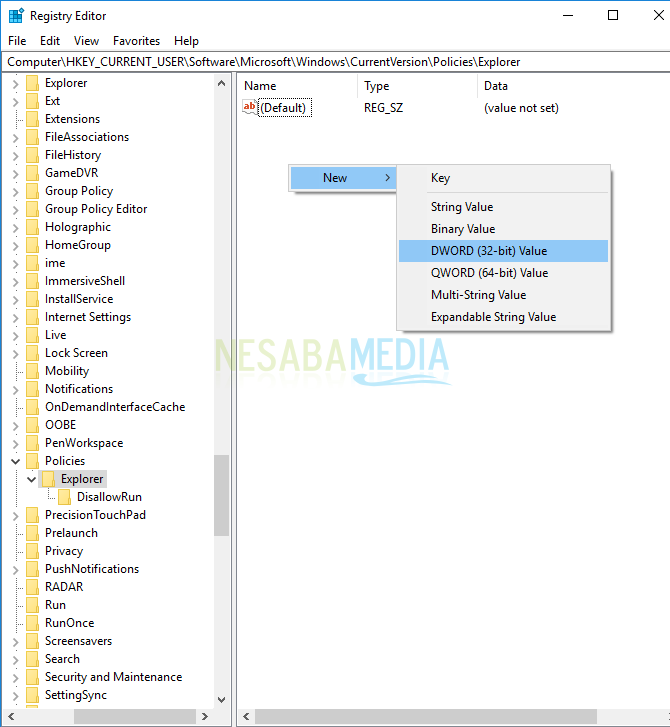
7. Silakan ubah nama menjadi DisallowRun seperti gambar di bawah ini lalu klik dua kali pada DisallowRun.
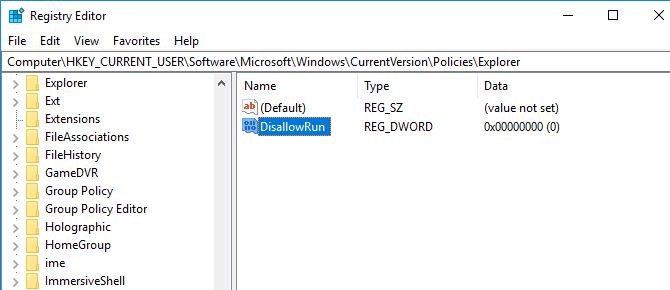
8. Selanjutnya silakan ubah Value data menjadi 1 > lalu klik OK.
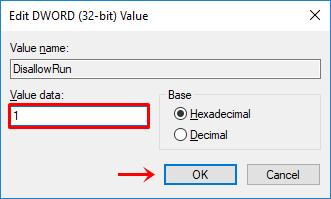
9. Setelah itu silakan klik kanan pada folder Explorer yang berada pada side bar sebelah kiri > lalu pilih New > kemudian pilih Key.
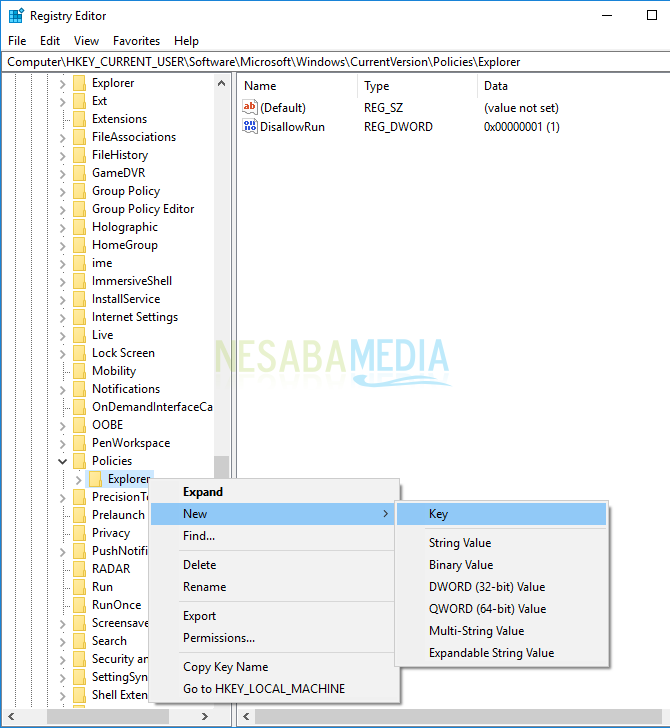
10. Kemudian silakan buat nama folder tersebut menjadi DisallowRun.
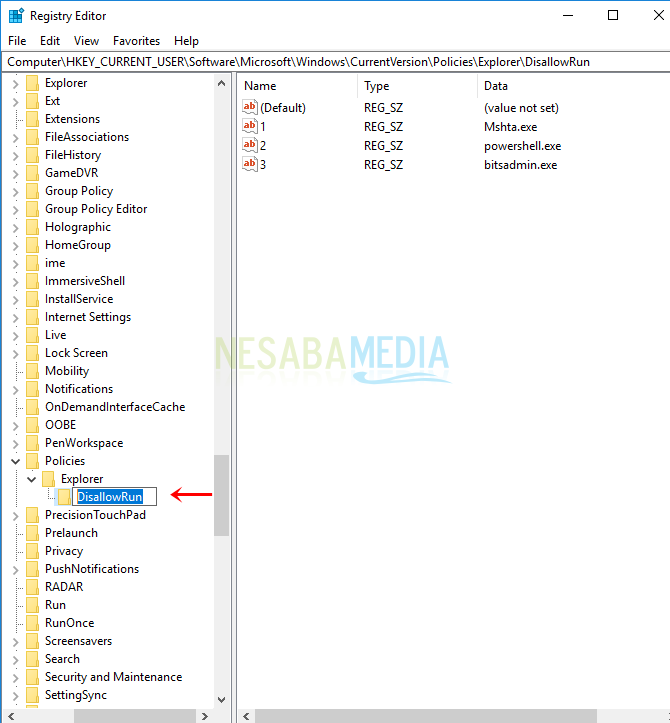
11. Langkah berikutnya silakan klik kanan pada area kosong di sebelah kanan > lalu pilih New > kemudian pilih String Value.
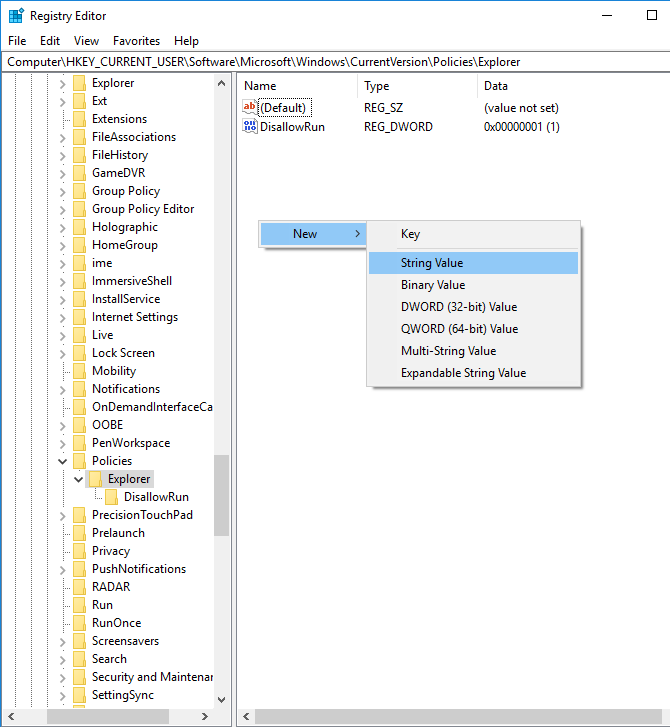
12. Kemudian silakan buat nama sesuai kehendak Anda, misalnya nama aplikasi yang ingin Anda blokir > kemudian klik dua kali pada String Value tersebut.
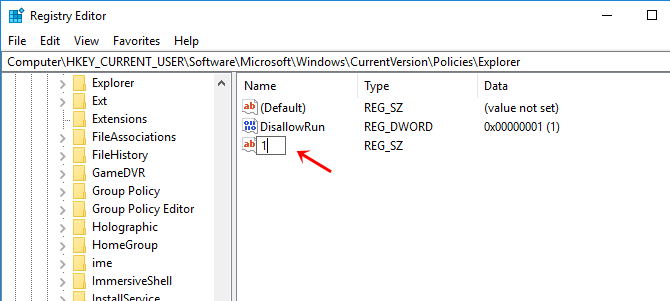
13. Setelah itu ubah Value data menjadi nama aplikasi yang ingin Anda blokir dengan ditambahi ekstensi (.exe) di akhir nama aplikasi. Misalnya seperti di bawah ini saya ingin memblokir aplikasi WordPad maka menjadi WordPad.exe > lalu klik OK.
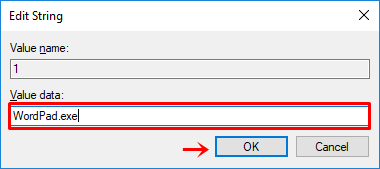
14. Silakan restart ulang komputer Anda kemudian coba buka aplikasi yang telah Anda blokir tersebut. JIka aplikasi tersebut tidak dapat dibuka atau dijalankan maka langkah-langkah di atas telah Anda lakukan dengan benar.
Mudah bukan cara memblokir aplikasi di Windows 10? Sebenarnya cara di atas tidak dapat dilakukan pada sistem operasi Windows 10 saja melainkan juga dapat dilakukan pada versi Windows lainnya juga. Jika Anda ingin mencabut status blokir terhadap aplikasi tersebut, Anda dapat mengubah Value data menjadi 0 dan menghapus nama aplikasi yang telah Anda buat. Demikian artikel mengenai cara blokir aplikasi di Windows 10. Semoga artikel ini bermanfaat bagi Anda. Tetap kunjungi Nesabamedia untuk mendapatkan informasi menarik dan terbaru.

