2 Cara Defrag Harddisk Yang Bisa Kamu Lakukan di Windows dengan Sangat Mudah
Apakah kamu sedang mencari cara defrag hardisk internal dan eksternal untuk PC / laptop untuk sistem operasi windows XP, 7, dan 10?
Tenang, kamu berada di tempat yang tepat.
Pada penggunaan komputer, sering kali kita merasakan kinerja komputer yang semakin buruk. Saat membaca data, komputer yang tidak dilakukan perawatan secara rutin akan terlihat memiliki performa yang lambat. Seiring pemakaian pada komputer, akan sangat wajar apabila komputer Anda menunjukkan tanda-tanda bahwa ia mengalami penurunan performa.
Hal ini disebabkan oleh kegiatan yang dilakukan seperti install atau uninstall program, membuat atau menghapus dokumen, dan tugas lainnya. Lokasi file tersebut tidak jarang menetap, sehingga terjadi pecahan-pecahan file yang mengalami perpindahan lokasi di dalam harddisk.
Dalam pencarian atau membaca data, komputer akan bekerja mencari data yang diminta hingga ditemukan. Sayangnya, beberapa data yang diminta terkadang terjadi fragmen atau terpecah dan berpindah ke lokasi lainnya. Hal inilah yang membuat performa komputer semakin lambat ketika data yang dicari ternyata telah berpindah sehingga komputer akan memakan waktu yang lebih lama untuk mencari lagi.
Oleh karena itu, salah satu cara yang dapat dilakukan untuk mengatasi permasalahan ini yaitu dengan mengembalikan pecahan-pecahan file tersebut ke tempat asalnya. Anda dapat melakukan defrag harddisk untuk mengoptimalkan kinerja komputer Anda kembali. Simak penjelasan berikut ini.
2 Cara Defrag Harddisk di Windows
Performa komputer yang seiring waktu semakin lambat dapat diatasi dengan melakukan defrag harddisk. Dengan melakukan defrag harddisk secara berkala, fragmen yang terbentuk dari sebuah file akan diperbaiki dan dirapikan sesuai dengan lokasinya. Hal ini bertujuan agar kestabilan sistem operasi dalam mencari suatu data akan berjalan secara optimal. Terdapat 2 cara untuk defrag harddisk yaitu menggunakan tool bawaan Windows dan menggunakan software pihak ketiga. Langsung saja ikuti langkah-langkah di bawah ini.
1. Menggunakan Tool Bawaan Windows Untuk Defrag Harddisk
Pada sistem operasi Windows biasanya memiliki tools bawaan yang dapat melakukan defrag terhadap harddisk. Jika Anda tidak pernah melakukan defrag sebelumnya, Anda tidak perlu khawatir karena sistem tool defrag pada Windows ini akan secara otomatis berjalan sesuai dengan waktu yang ditentukan. Namun, tidak masalah jika Anda ingin melakukan defrag harddisk secara manual.
Perlu untuk diingat, bahwa defrag harddisk ini tidak perlu dilakukan terlalu sering. Tools bawaan Windows akan memberitahu Anda apakah disk pada komputer Anda perlu dilakukan defrag atau tidak. Jadi, sebaiknya ikuti petunjuk yang diberikan oleh komputer Anda. Sistem operasi Windows yang saya gunakan adalah Windows 10 Pro. Namun, cara di bawah ini juga dapat Anda lakukan di sistem operasi Windows versi lainnya.
1. Klik ikon search atau cari pada taskbar > lalu ketik defragment and Optimize Drives pada kolom pencarian > lalu pilih aplikasi desktop Defragment and Optimize Drives.
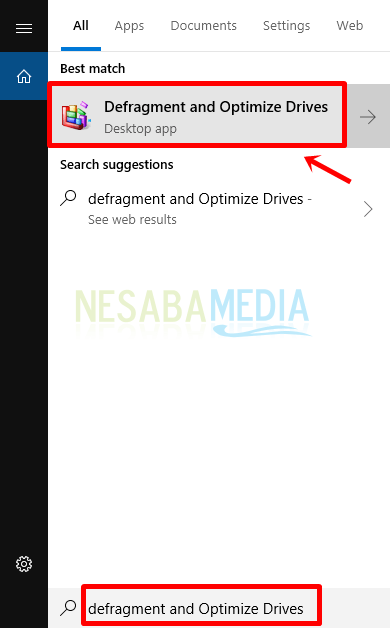
2. Maka akan tampil status drive pada komputer Anda. Untuk memastikan apakah drive Anda benar-benar perlu untuk dilakukan defrag, silakan pilih semua drive > lalu pilih Analyze All. Kemudian lihat pada Current Status. Drive yang memiliki status OK, maka sudah dipastikan tidak perlu untuk dilakukan defrag. Namun jika status drive yang tertera adalah Needs optimization, maka Anda boleh melakukan defrag.
3. Pilih drive yang akan dilakukan defrag > lalu pilih Optimize. Tunggu hingga proses defrag selesai dilakukan.
4. Anda juga dapat mengubah pengaturan terkait jadwal defrag pada komputer Anda dengan cara pilih Change settings.
5. Selanjutnya silakan pilih jadwal pada bagian Frequently yaitu daily (harian), weekly (mingguan), dan monthly (bulanan). Setelah itu pilih Drives yang ingin dilakukan defrag sesuai dengan jadwal dengan klik pada tombol Choose. Anda dapat memilih salah satu drive maupun semua drive pada komputer Anda. Jika telah selesai melakukan perubahan terhadap pengaturan, silakan tekan OK.
2. Menggunakan Software Pihak Ketiga Untuk Defrag Harddisk
Selain menggunakan tools bawaan Windows, cara defrag harddisk juga dapat dilakukan menggunakan software pihak ketiga. Software yang saya gunakan pada artikel ini yaitu Defraggler. Adapun kelebihan dari software ini yaitu Defraggler memiliki ukuran yang kecil dan ringan sehingga tidak akan memberatkan kinerja komputer Anda. Selain itu, Defragger juga dapat memeriksa drive, melakukan defrag dengan pilihan normal atau cepat dan tersedia dalam berbagai pilihan bahasa. Namun, software ini hanya mendukung sistem operasi WIndows saja.
1. Download dan install aplikasi Defraggler di komputer Anda.
2. Selanjutnya, silakan buka aplikasi Defraggler > lalu Anda dapat memeriksa apakah drive Anda perlu untuk dilakukan defrag atau tidak tidak dengan cara pilih drive > lalu pilih Analyze.
3. Akan muncul dialog box tentang pemberitahuan proses defrag yang akan dilakukan. Aplikasi ini akan menghapus recycle bin sebelum defragging sehingga akan memberikan drive kosong yang lebih. Silakan tekan Yes.
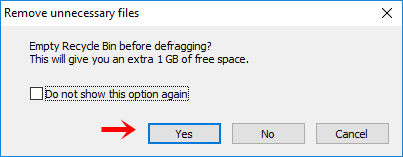
4. Setelah itu tunggu hingga proses analisa terhadap drive selesai. Jika diperlukan defrag terhadap disk tersebut, silakan pilih drive lalu Defrag. Tunggu hingga proses defrag selesai dilakukan.
Sekian artikel mengenai cara defrag harddisk di Windows. Anda dapat melakukan pemeliharaan komputer secara rutin dan berkala dengan cara ini. Dengan melakukan defrag harddisk, komputer dapat berjalan dengan baik.
Walaupun sistem operasi Windows 8 ke atas memiliki sistem untuk melakukan defrag secara otomatis, tidak ada salahnya jika Anda ingin melakukan defrag harddisk terhadap komputer Anda yang sudah semakin melambat. Semoga artikel cara defrag harddisk ini bermanfaat bagi Anda. Tetap kunjungi Portalfakta untuk mendapatkan informasi menarik dan terbaru. Selamat mencoba dan semoga berhasil!
Referensi:
- https://www.it-jurnal.com/pengertian-dan-cara-defrag-defragment-hardisk-tanpa-software/
- https://jalantikus.com/tips/cara-untuk-defrag-hard-disk-dengan-benar/


Good response in return of this query with firm arguments and telling all
concerning that.